Can Filmora Merge Multiple Camera Angles
After your media files (videos, images, etc.) take been imported, it's fourth dimension to start editing in Filmora for Mac. This tutorial volition go over arranging clips in your timeline, cleaning up your footage, editing out unwanted parts, and more than.
- Add together Media to the Timeline
- Deleting Media Files from the Timeline
- Trim Video Clips
- Split up video Clip
- Rotate or flip a clip
- Crop Video clips
- Resize Videos
- Join videos
- Zoom in/out Timeline
- Close Gaps between Videos
1. Calculation Media to the Timeline
There are two ways to add together media from the Media Library to the timeline:
Method 1: Locate the file you desire to add together to the timeline, select it, and and so drag and drop it where you want information technology on the timeline.
Method 2: Correct-click+Ctrl on the prune you lot'd like to place on the timeline and then select one of the post-obit options:

Insert: add together your media to the selected track at the playhead. Any media that is already in the runway on the right side of the inserted media will motion to the right by the length of the inserted clip.
Overwrite: add your media to the selected track at the playhead, and supersede any media already occupying the infinite your added media takes up.
Append: add your media as the last piece of media in the selected track.
Add to a new track: add your media to a newly created runway which has no other media.
Annotation: You cannot add media to tracks with Track Lock enabled.
Accessing to Sample Colors and Sample Intro Videos

Filmora for Mac includes several sample colors (even so images of color) and countdown intro videos. To access these resources, click Media and cull Sample Colors or Sample Video.
ii. Deleting Media Files from the Timeline
Filmora for Mac offers a multifariousness of means to remove files from the timeline.
Probably the fastest way to remove a file from the timeline is to click on it, and then press the Delete button on your keyboard. Alternatively, you can select a file and then click on the Delete icon on the toolbar.
Right-clicking on the prune in the timeline and selecting Delete from the menu is also an pick.
If you'd like to delete multiple files from the timeline yous can simply hold the Command key while selecting the files and and then use any of the methods described above to remove them.
Ripple Delete
If you'd like to remove video clips from the timeline without creating large gaps in your video, utilise the Ripple Delete feature. Ripple Delete volition close the gaps created by the clips you lot removed using clips that are already on the timeline.
Right-click on the prune you want to delete and select Ripple Delete. The software will shut the gap left by the clip you lot removed by placing the two the nearest clips next to each other.
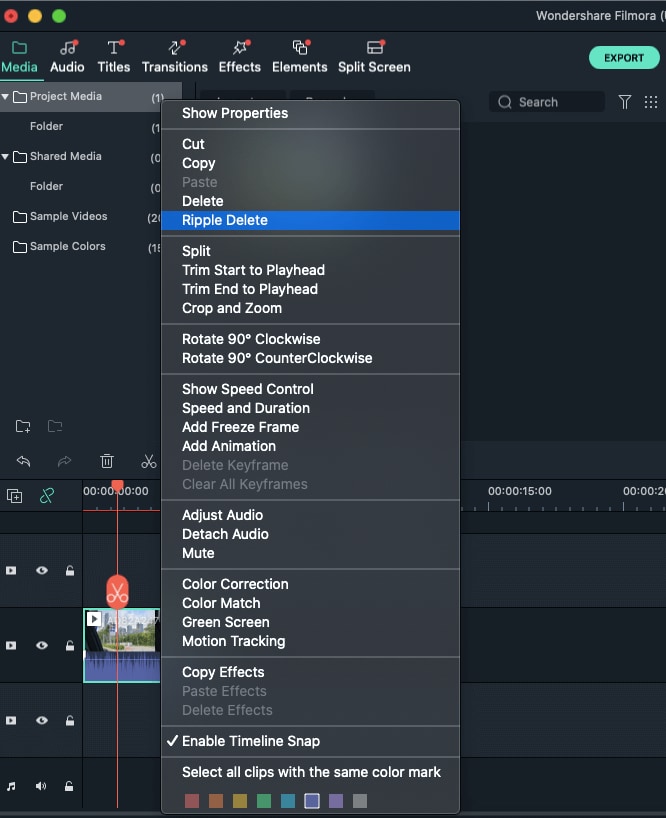
three. Trim Video Clips
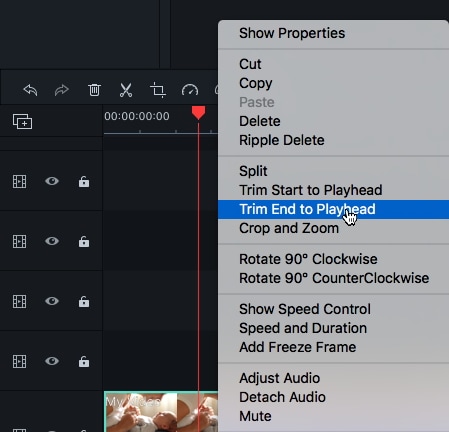
If you demand to trim from the beginning or end of a video clip (or other pieces of media), hover your mouse over the left or right edge of the prune in your timeline until the trim tool ![]() appears. Then, click and drag the edge of your clip forwards or backwards to trim off the unwanted portion. You can also utilize the Trim Commencement to Playhead and Trim End to Playhead tools to chop-chop trim all the clips you're using in your project. Identify the playhead at the exact frame where you want your video to beginning or end, and so right-click on it. Select either Trim First to Playhead or Trim End to Playhead.
appears. Then, click and drag the edge of your clip forwards or backwards to trim off the unwanted portion. You can also utilize the Trim Commencement to Playhead and Trim End to Playhead tools to chop-chop trim all the clips you're using in your project. Identify the playhead at the exact frame where you want your video to beginning or end, and so right-click on it. Select either Trim First to Playhead or Trim End to Playhead.
If you need to cut out a section in the centre of a video clip, drag the playhead to the kickoff indicate of the unwanted section and press the scissors icon to split the clip, then elevate the playhead to the finish of the unwanted section and press the scissors again. Now that the unwanted section is on its own you can select information technology and press the delete icon to remove it.
4.Split Video Clips
Filmora offers two methods for you to split up a video clip:
Method ane: Timeline Divide
- Select the clip you want to split in the timeline, place the playhead exactly where you want to carve up the clip.
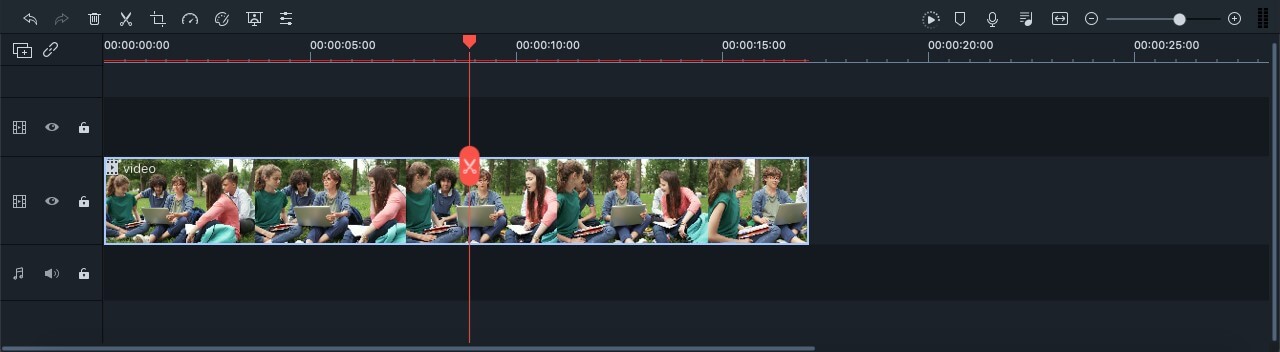
- After placing the playhead on the correct spot on the timeline you lot just need to open the menu by right-clicking the clip and selecting the Split choice. Or you can just click the red scissor icon on the timeline.

Notation: Yous can hide the red scissor icon by tapping the Wondershare Filmora option-Preferences-Editing, and then uncheck the Carve up Button.

Method two: Scene Detection
In example your clip contains several shots or carve up scenes, you tin split it into various clips using the scene detection tool in the Filmora.
- In the media library, select the clip you want to split and right-click on the video file. Select Scene Detection in the options menu.
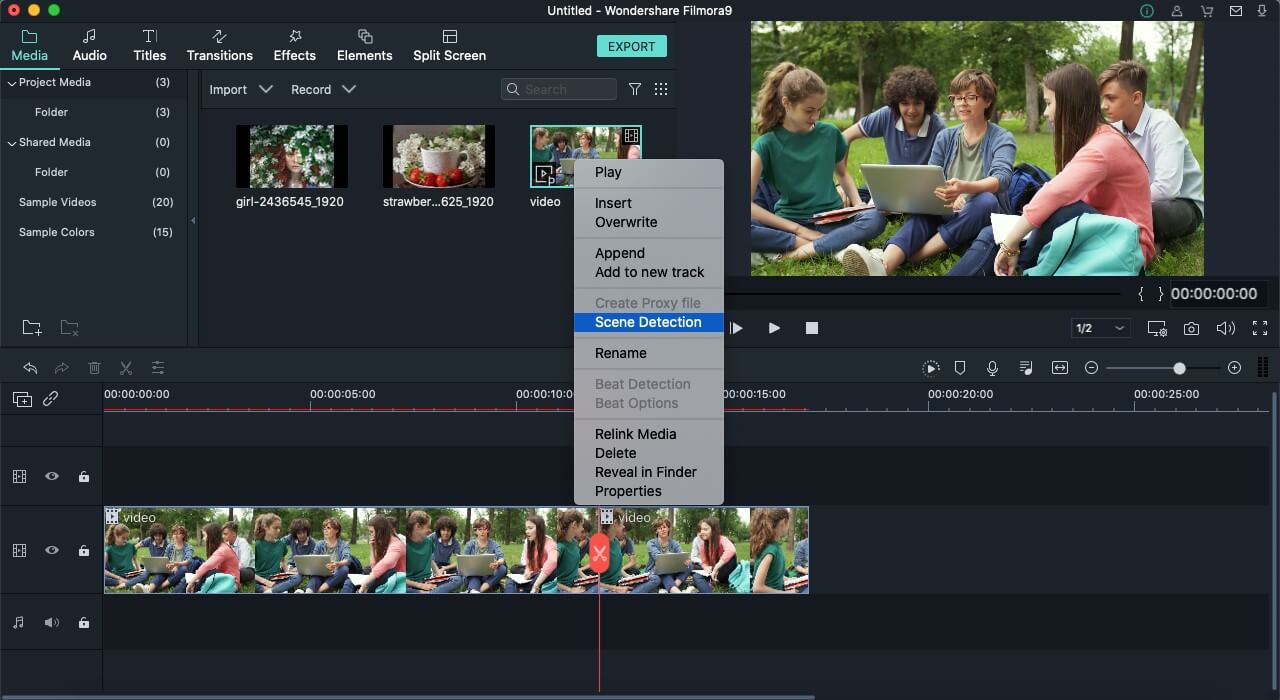
- A new Scene detection window will appear, click on Detect. Based on the transitions in the video clip, it will be broken down into several clips.

five. Rotate or Flip a Video Clip
- To rotate or flip a clip: Place the clip you'd similar to rotate or flip to the timeline and double click on it.
- The bill of fare that opens will have options like Blush Cardinal and Composting. Go into the Transform carte du jour and make sure its box is checked.

- Drag the Rotate Slider to the right to rotate your video, or insert a numerical value into the box located next to the slider.
- Directly below Rotate, you'll come across the Flip option. The Horizontal Flip icon will let yous opposite your clip from left to right, and the Vertical Flip icon will turn the clip upside downwards.
In the lower-left corner of the menu, you'll encounter the Reset button. Click on it if you want to undo the changes yous've fabricated. If y'all're happy with your changes, click OK.
If yous'd like to quickly rotate a video 90-degrees, right-click on it in the timeline and select Rotate 90 CW or Rotate ninety CCW.

vi. Crop Video Clips
Follow the steps below to ingather out and zoom into sections of your video clips:
- Select the prune in the timeline.
- Correct click on the prune and choose Ingather and Zoom, or click the Crop icon
 .
. - In the pop-up window, move and adjust the rectangle to surround the area you lot want to crop. You can also choose the preset from the following preset dimensions: 16:9, iv:3, ane:1 or 9:16.

7. Resize Videos
To change the display size of a video, bring up the Video carte du jour by double-clicking on the clip. Elevate the Scale slider under Transform in the Video tab. Brand sure the box next to Transform is checked starting time.

Next, to the Scale slider, you'll meet a box where you can enter a specific value you want to scale to.
viii.Join Videos
The join characteristic is for when you accept several video clips in a sequence and want to combine them into one clip. To join video clips, place them in the Timeline in the order you want them sequential society and consign them as one video.
9.Zoom in/Zoom Out on the Timeline
To zoom in or out and see more or less (in more detail) of your timeline, use the zoom slider located in the upper right corner of the timeline. You tin also click on the Plus icon  to zoom in or the Minus icon
to zoom in or the Minus icon  to zoom out.
to zoom out.
Clicking on the Zoom to Fit icon  volition zoom in or out however much is needed then that you lot tin meet your entire video.
volition zoom in or out however much is needed then that you lot tin meet your entire video.
You can also employ keyboard shortcuts to change the zoom level: hold the Command key and printing the + key to zoom in or the – primal to zoom out.
10. Close Gaps between Videos
When you add together the video clips from the media library there might announced some gap betwixt them which can hinder you to piece of work on the clips together. To remove the gaps between multiple videos in the timeline, you can follow the steps below:
Select all the video files y'all want to close the gap among. Then correct-click and select Shut Gap choice.

All the gaps between the videos will be removed.

Source: https://filmora.wondershare.com/guide-mac/trim-split-rotate-crop-merge.html
Posted by: edwardsfiche1966.blogspot.com


0 Response to "Can Filmora Merge Multiple Camera Angles"
Post a Comment