Clip Studio Paint Line Correction
How to draw manga in Clip Studio Paint

Learning how to draw manga isn't an easy thing to do, especially when you're staring at a blank canvas and the possibilities seem endless. Artists always feel excited about creating a new illustration, but with this joy comes many fears and a lot of self-doubt. Apart from being unsure where to start, you can ask yourself questions. Does your illustration look good? What else can you add? Did you add too much? What if you change this? (Our roundup of how to draw tutorials is also sure to help.)
To help you out, artist Asia Ladowska has shared her artistic process along with tips for how to draw manga. For this workshop, Ladowska created a character: Mai. This simple name comes from the name of the month she painted her in. Ladowska started this illustration in May 2020 and didn't open the file until May 2021, once she'd finally finished it. Follow Ladowska's process below and discover how to draw manga.
Want even more? See our tips on how to draw manga characters. And for new tools (including Clip Studio Paint), here's our pick of the best digital art software around.
How to draw manga
01. Choose an interesting angle
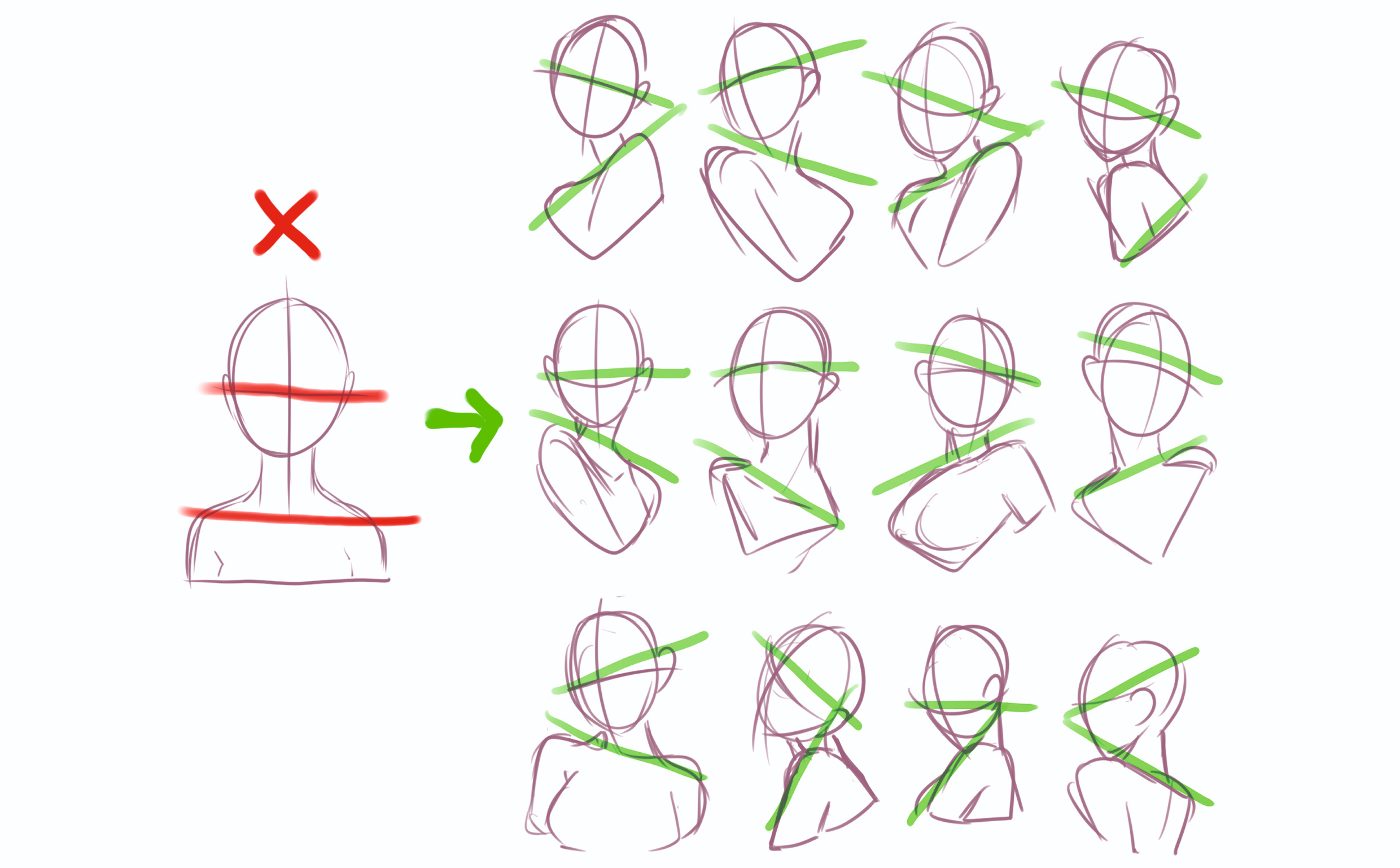
(Image: © Asia Ladowska)
The most difficult angle to work with when drawing a portrait is the frontal view. It needs careful symmetry, balance and well-measured proportions, and when you put all of this together it looks a little… boring. I always struggle to make frontal poses look interesting, and end up trying to second-guess myself. Even if I push through the process, the result doesn't look very attractive. However, if you choose a slightly more dynamic angle then you'll be off to a good start!
02. Sketch quickly

(Image: © Asia Ladowska)
I always try to draft a sketch in under 15 minutes. Let's face it – it's just a sketch. I need to visualise my idea before I forget it! My favourite tool to use in Clip Studio Paint is the Darker Pencil. It's good for sketches, line-art and even shading. I mainly use the software's default brushes, but adjust their settings slightly. For the Darker Pencil I always untick the Adjust by Speed option and change Stabilization to around 15.
03. Colour your sketches

(Image: © Asia Ladowska)
I usually add a splash of colour to my sketches at this stage to bring out the character. Some mistakes can't be spotted when there are just lines in place (and on top of that, many messy lines!). It helps to see the illustration as a shape, and colours help to shape sketches. When you squint you can already see the character. For the lines of this sketch I used a dark navy colour rather than black, and when I changed the layer mode to Color Burn it resulted in beautiful hues that I can use later for shading my character.
04. Don't rush the line-art

(Image: © Asia Ladowska)
I can break down my process into sketch, line-art, colours and post-processing. Yet each of these steps can become complicated. By saying "don't rush the line-art" I don't mean draw slowly, but rather refine the sketch as many times as it takes for the line-art to become easier to draw.
05. Save time using Clip Studio Paint's Smart Bucket tool
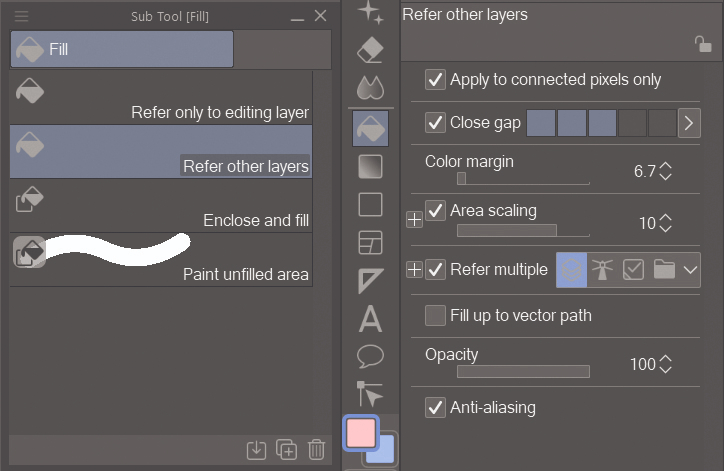
(Image: © Asia Ladowska)
Before I knew Clip Studio Paint, I used to waste countless hours drawing flat layers manually. Luckily, you don't have to make that mistake! The software's Smart Bucket tool is very good at recognising line-art and with one click I can fill in most of the areas. If you play with its settings it can identify lines that have gaps in them, or even textured lines. To make sure all the pixels in my character are selected, I colour the background first on a separate layer. Then I switch off the line-art and colour the reverse on another layer.
06. Use a hard brush rather than a soft airbrush

(Image: © Asia Ladowska)
Good drawings have both soft and hard shadows in place, but if you're not sure what and where they should go, choose the hard edge. Drawings look much better with flat cell shading (just look at all the anime ever made!) rather than mellow soft airbrush shading for everything. I always use a hard brush first and then blend selected edges into soft ones if necessary.
In this step I've added some shading to all of the colour layers. Much like artists who use ambient occlusion, this shading doesn't define any light source. Rather, it adds some depth to the character and makes her look more interesting. Let me show you how I do it in the next step.
07. Use the Transparent Watercolor brush as a blender
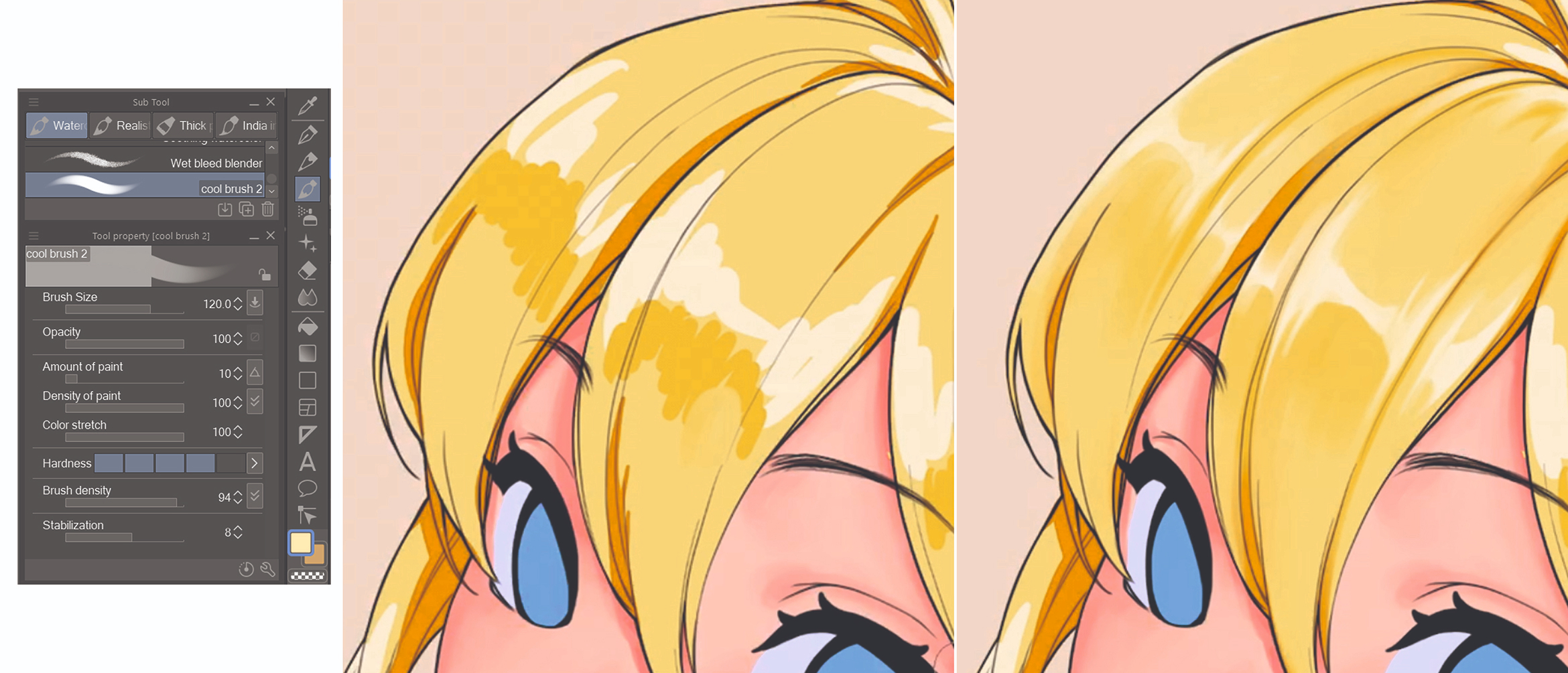
(Image: © Asia Ladowska)
For me, a much more powerful tool than the Blending brush or any other paint brush is the Transparent Watercolor default brush in Clip Studio Paint. You can see the settings I use in the screenshot, but I change them as I paint. If you set Amount of Paint to a low value, it blends the colours together, depending on the direction of your strokes and the pressure you put on your pen, and it doesn't matter what colour you've chosen for your brush. If you set that value to a high number, it'll blend the colour of your brush with the existing colours. This tool has so much versatility, and surprisingly the results doesn't even look like watercolours…
08. Adjust your line widths
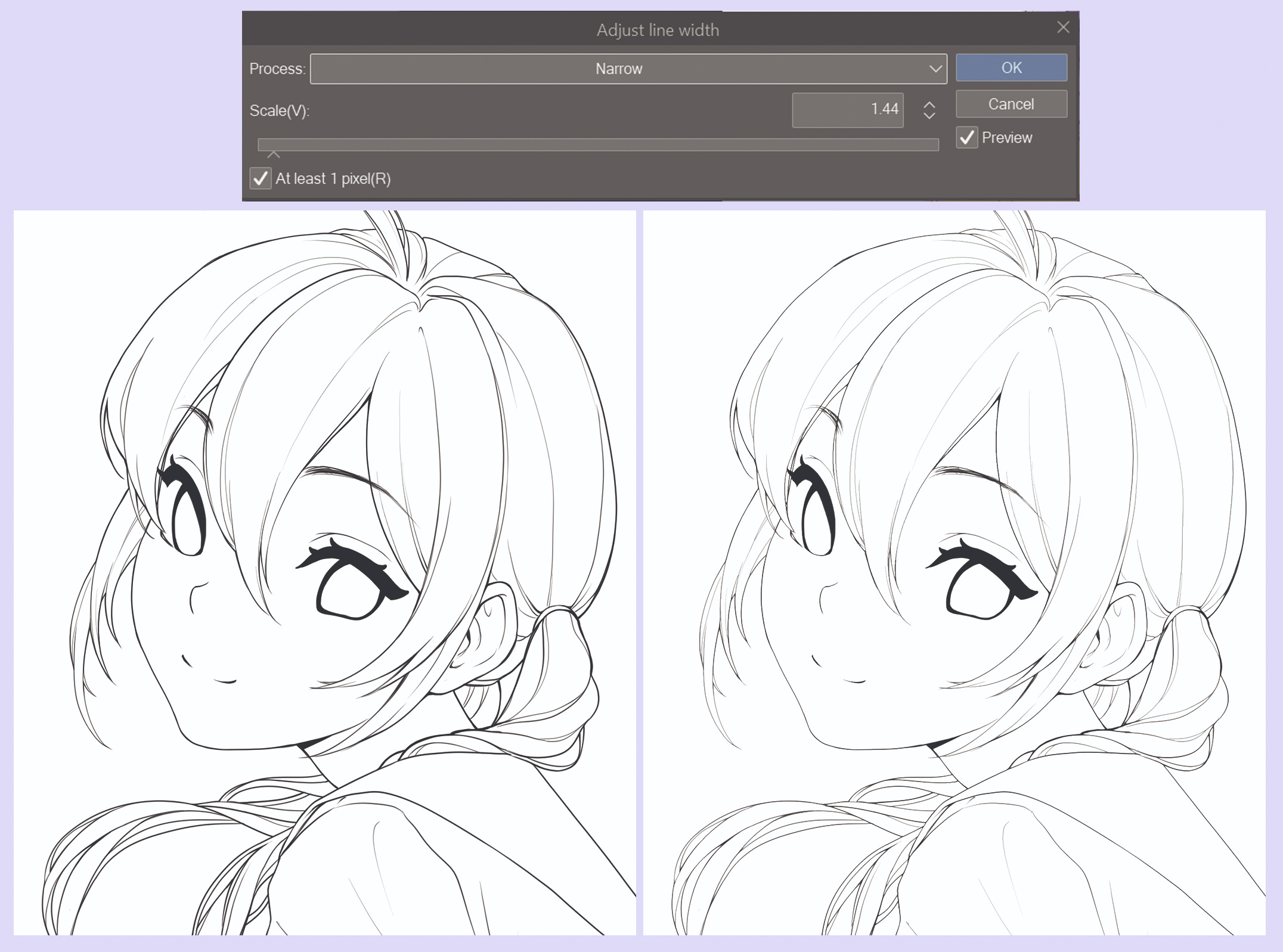
(Image: © Asia Ladowska)
Clip Studio Paint is made for painters, illustrators, animators and manga artists, and is packed with functions to help us work faster and more effectively. One of those functions that I can't live without is being able to adjust line width. You can access it under Filters>Correct line>Adjust line width, and it enables you to thicken or narrow the line-art. On the left you can see the lines I drew originally, and on the right are my corrected lines. Thanks to this function my illustration became even more delicate. However, if your art now looks rough and pixellated, I'd recommend duplicating the layer of edited line-art, blurring it a little with Filter>Blur>Gaussian Blur and setting the layer mode to Multiply.
09. Experiment with colours

(Image: © Asia Ladowska)
I can never decide what colours to use! I love playing with colours and changing them to see 'what if…'. There are multiple ways you can do it yourself. You can either select the coloured area in question (or apply it to a whole layer) and use Edit>Tonal Correction>Hue/Saturation/Brightness filter and adjust the sliders, or clip a layer to the one you're editing and set it to Color mode, then add colour with the Bucket tool. You can also add new colours using functions such as Multiply, Color Dodge, Divide… you name it! You can also mix colours and use gradients, too.
10. Put a whole world into the eyes

(Image: © Asia Ladowska)
I do believe that eyes are the window to the soul and I paint them with this in mind. I love painting eyes! It might actually be the eyes that made me fall in love with the manga style art. I endlessly experiment with how I paint them, using a variety of styles, shapes and colours. I often take inspiration from other artists as well, and mix their styles with mine. I wonder if you can see my inspirations in my drawings.
11. Define your light source and add shadows

(Image: © Asia Ladowska)
When creating a base for my shadows I start by adding basic and delicate shading to my character, without defining any light source. This stage adds depth to flat colours and creates a strong base for the actual shadow.
To paint flat shadows I imagine my light source, then add a layer set to Multiply above the Color layers. Next, I paint a shadow with just one colour on this new layer. It's usually greyish purple, but depending on what effect you want to achieve, you can use any colour.
I make my shadows glow by adding another layer above my earlier Multiply one and set it to Color Dodge. Now with a soft brush I paint the areas that I want to glow, using a colour that's low on value and high on saturation.
12. Ignore the rules and just paint

(Image: © Asia Ladowska)
Everything you've just read? Sometimes I don't want to do any of it! To be honest, it's a lot to remember and think about when painting. When I just want to relax while creating art I get my illustrations as far as I can with a coloured sketch, and then add a layer on top of it (or sometimes not even that) and just paint. My favourite tools here are the Darker Pencil and the multifunctional Transparent Watercolor Brush.
13. Use coloured reflections in your art

(Image: © Asia Ladowska)
Here's a cool technique to bring your illustrations to life: add reflected colours in the shadow areas or on the edges where different colours meet. Colours often reflect each other in nature. If the character is placed in an environment with strong red elements for example, red is likely to reflect in some darker colours . The same goes for the blue of the sky or green from the grass. In illustration it can be exaggerated; manga artists often use skin hue around the face on clothes and hair to make the character's skin look soft, almost appearing to glow.
14. Don't feel you have to be amazing at everything

(Image: © Asia Ladowska)
I'm really bad at drawing backgrounds. I know that I'll get good at this when I start practising, but I haven't found the drive to do so just yet. That doesn't mean I can't create illustrations with backgrounds. I just need to be a little more creative about the fact that I can't paint them! For this illustration I'm using photos I took myself and adjusting them using my photo-editing skills. I crop them, blur, brighten, overpaint and add effects to the point where it's not easy to tell that these are photos in the background.
15. Know when to walk away

(Image: © Asia Ladowska)
Often I'll blast through the entire illustration process, then sit in front of the canvas adding and deleting layers for hours, only to end up exactly where I started. Am I finished? Should I add more? Does it look good? Can it look better?
What helps me to walk away from the drawing (when I'm unable to grasp that I don't need to create a masterpiece every time I draw) is my list of things I can do to help close the chapter. These steps are: adding a little more Color or Glow Dodge (like the bokeh lights you can see in the picture; adding a Color Balance Layer; and adding a signature. And unless I upload the drawing online it's likely that I'll come back to it and waste more time. Posting online gives me closure. My social media platforms are a journal of my artistic journey. A trip full of learning, discovering, creating and of course, mistakes as well.
This article originally appeared in ImagineFX , the world's best-selling magazine for digital artists. Subscribe here .
Want some new software? See the deals we've found below.
Related articles:
- Tips for drawing manga faces
- Manga artists to pay attention to
- Illustration vs photography: how do you decide?
Related articles
Clip Studio Paint Line Correction
Source: https://www.creativebloq.com/how-to/draw-manga
Posted by: edwardsfiche1966.blogspot.com

0 Response to "Clip Studio Paint Line Correction"
Post a Comment